入力BOX » コード作成はChatGPTにお願い
Google Apps Script(GAS)を使えるようになりたいと思っています。しかし、超初心者でコード作成の知識はまったくありません。そこでまず ChatGPT にコードを作成してもらい、それをもとに勉強していけたらなと思っています。
» やりたいこと
- 入力BOXを作成して、スプレッドーシートに入力
- 入力されたデータは、スプレッドシートの最終行に追加
- 一番簡単なコード
以上のような条件で、ChatGPTにコードを作成してもらいました。(サンプルコードです。適宜修正等お願いします)
function addData() {
// ユーザーに入力を求める
var input = Browser.inputBox('データを入力してください');
// 入力が空でない場合にデータをスプレッドシートに追加
if (input) {
var sheet = SpreadsheetApp.getActiveSpreadsheet().getActiveSheet();
sheet.appendRow([input]); // 最終行に入力されたデータを追加
} else {
Browser.msgBox('データが入力されませんでした');
}
}ChatGPTに作成してもらったコードをコピーして、GASを実行できるように設定します。「Googleドライブ」から設定する方法もあるようですが、「スプレッドシート」から設定する方法になります。
1.新規のスプレッドシートを開いて、「拡張機能」→「Apps Script」と進みます。
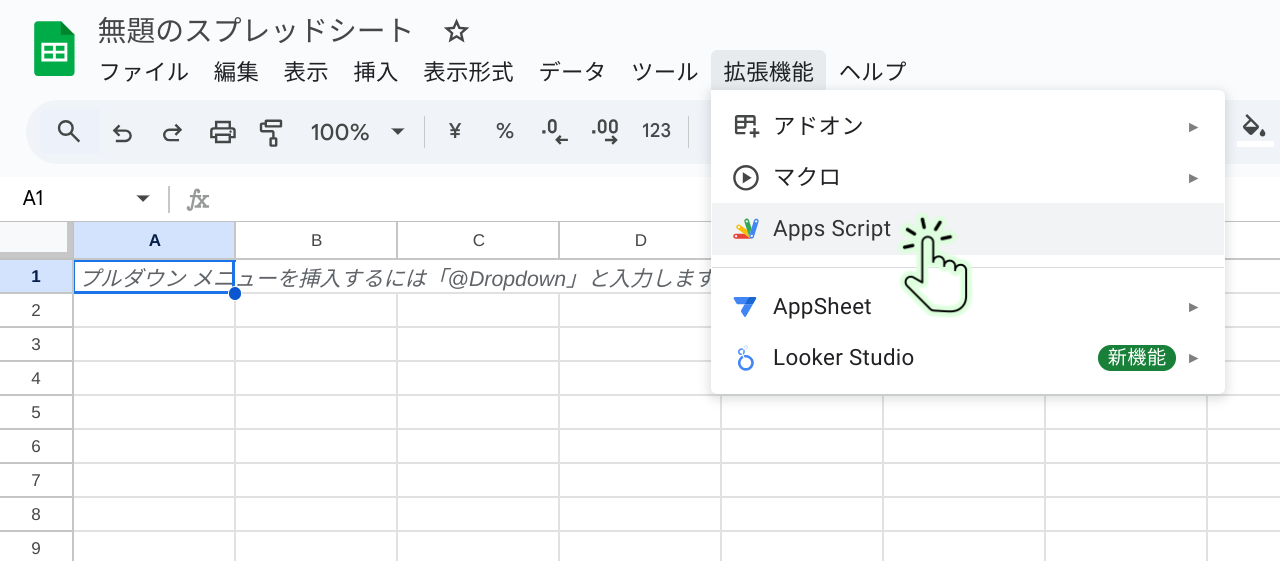
2.「Apps Script 無題のプロジェクト」画面が開きます。
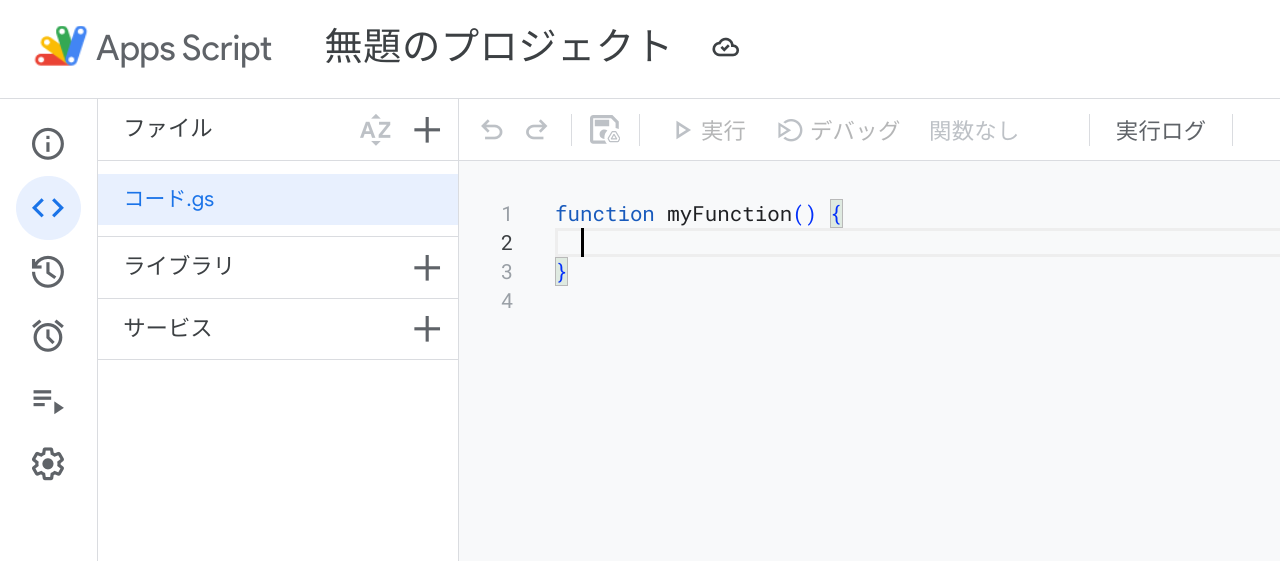
3.書いてあるコードを消して、ChatGPTに作成してもらったコードを「コピー」→「ペースト」します。
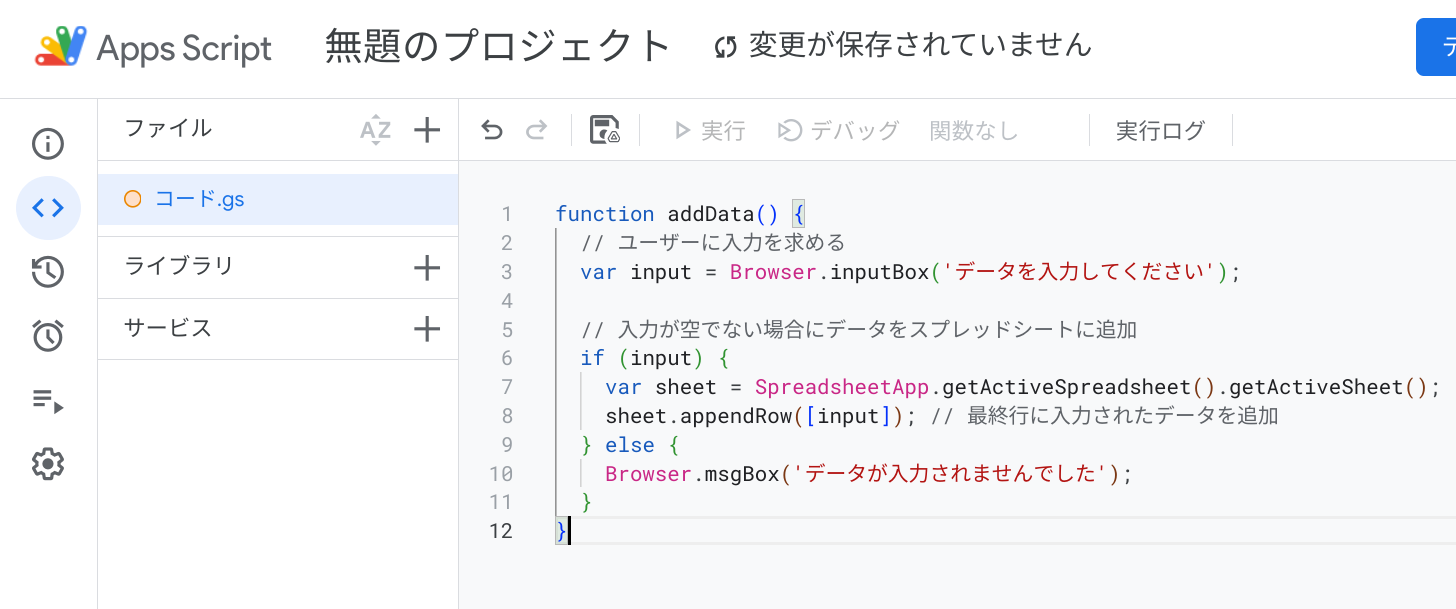
4.プロジェクトを保存します。
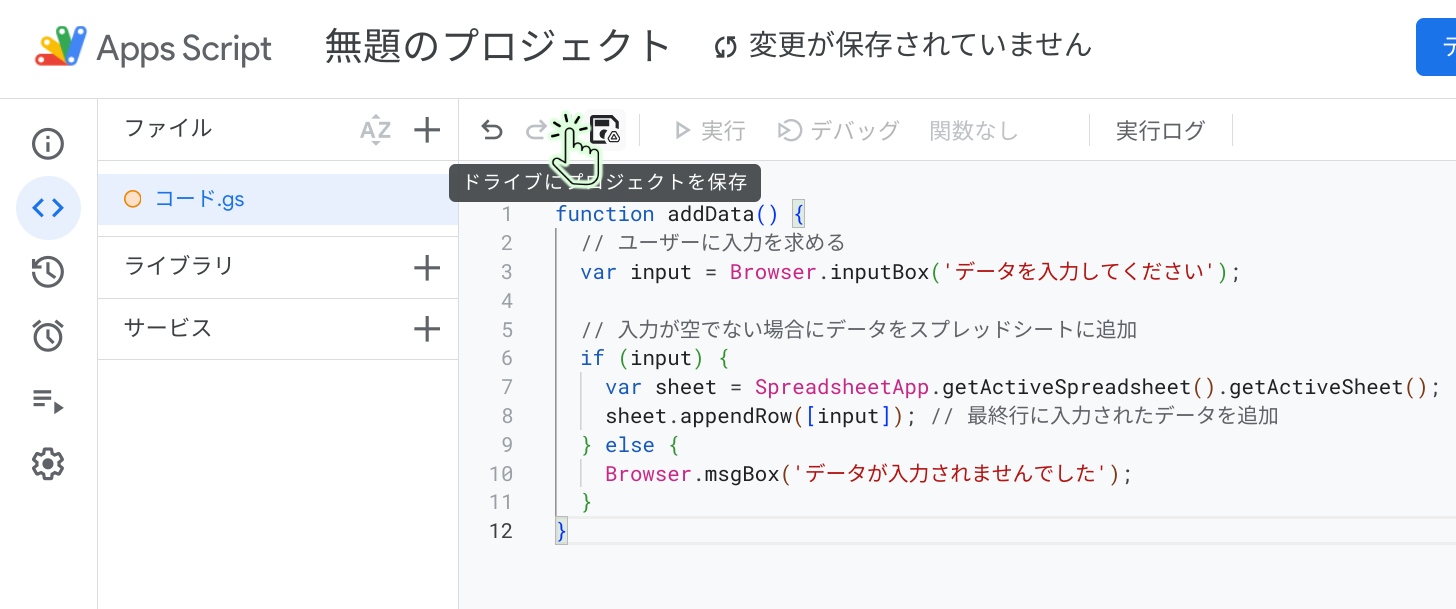
5.選択した関数を実行します。

6.はじめて実行する場合は「承認が必要です」の画面が表示されるので、「権限を確認」をクリックします。
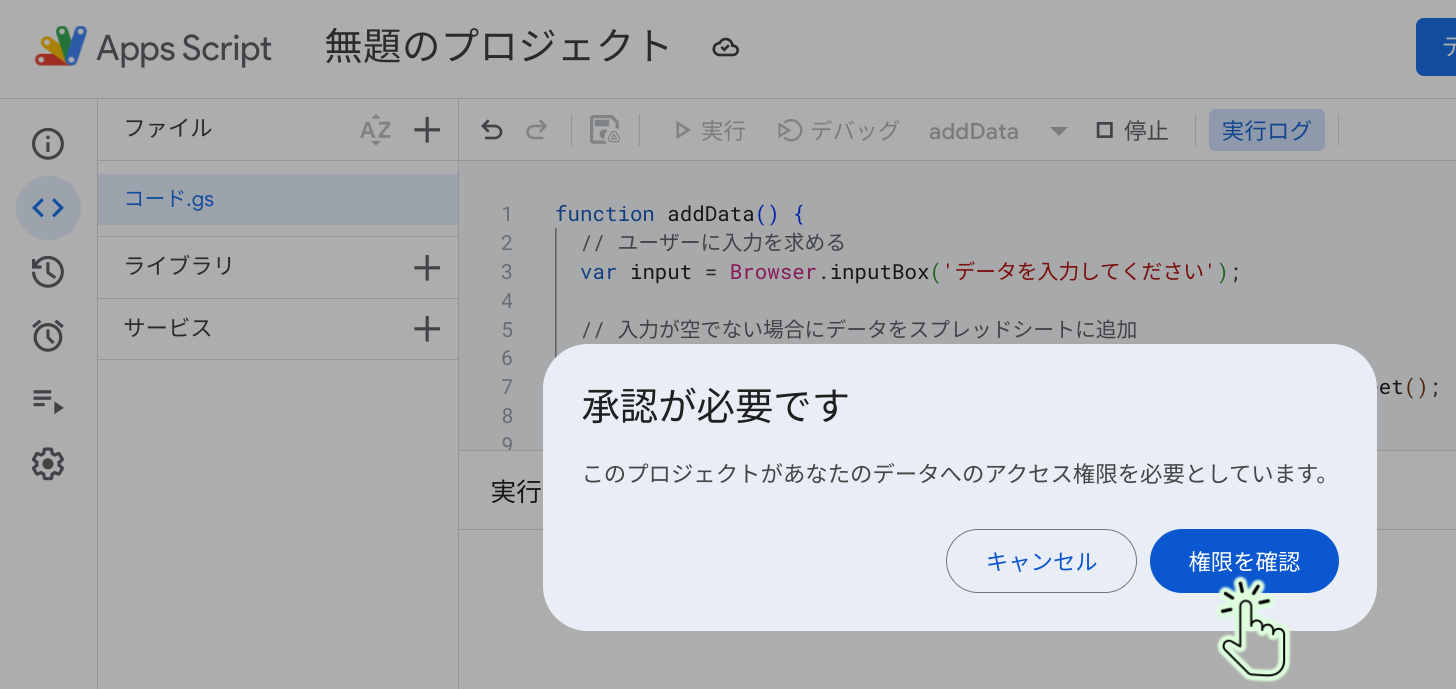
7.アカウントの選択画面になります。アカウント名をクリックします。
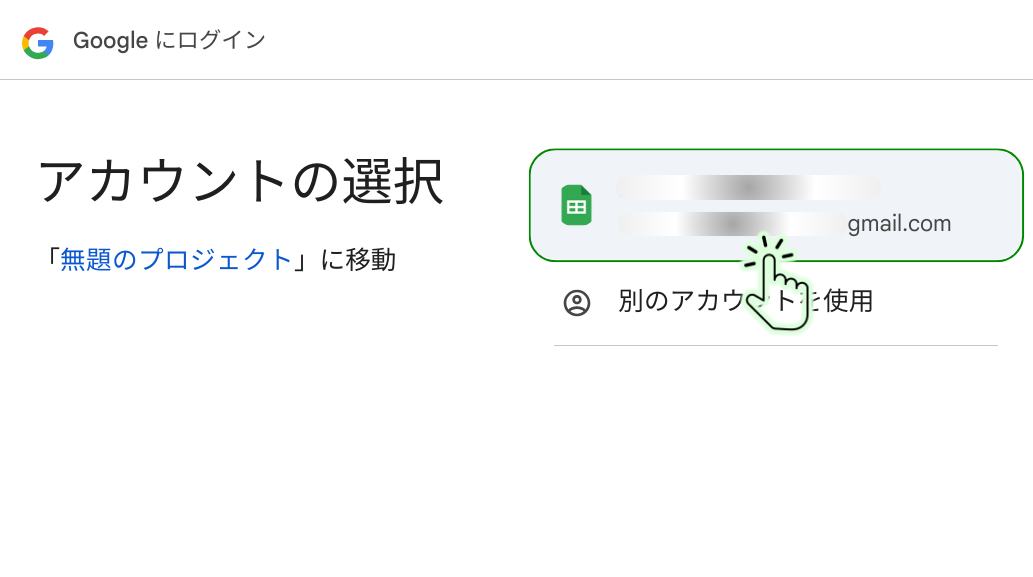
8.ビックリマークがでてくるのでドキッ!としてしまいますが問題ありません。「詳細」をクリックして次に進みます。
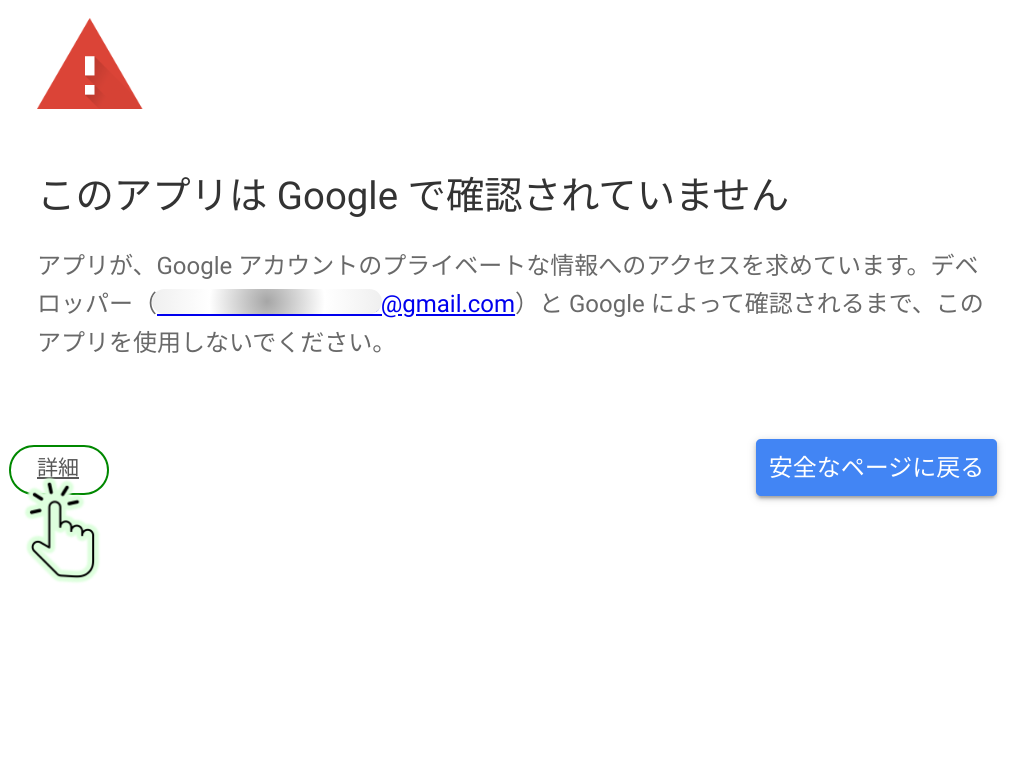
9.「詳細」の下側に、説明文が表示されます。「安全でないページに移動」なんて文言がありますがこれも問題ありません。「無題のプロジェクト(安全ではないページ)に移動」をクリックして次に進みます。
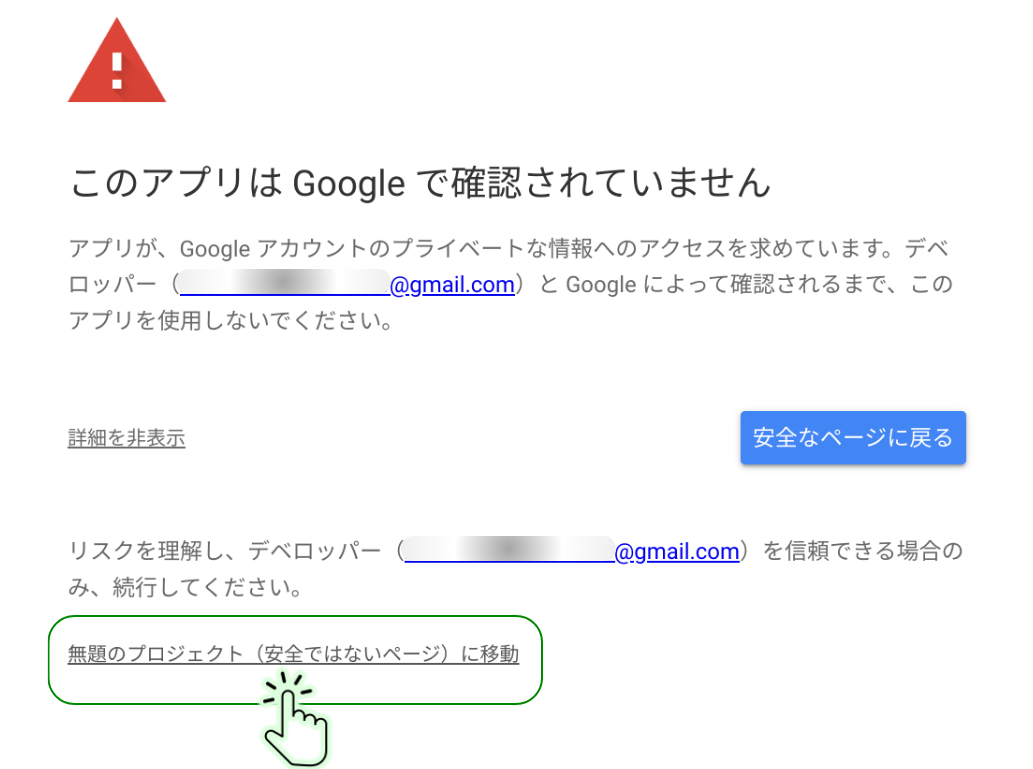
10.「Googleアカウントへのアクセスをリクエストしています」とありますので「許可」します。
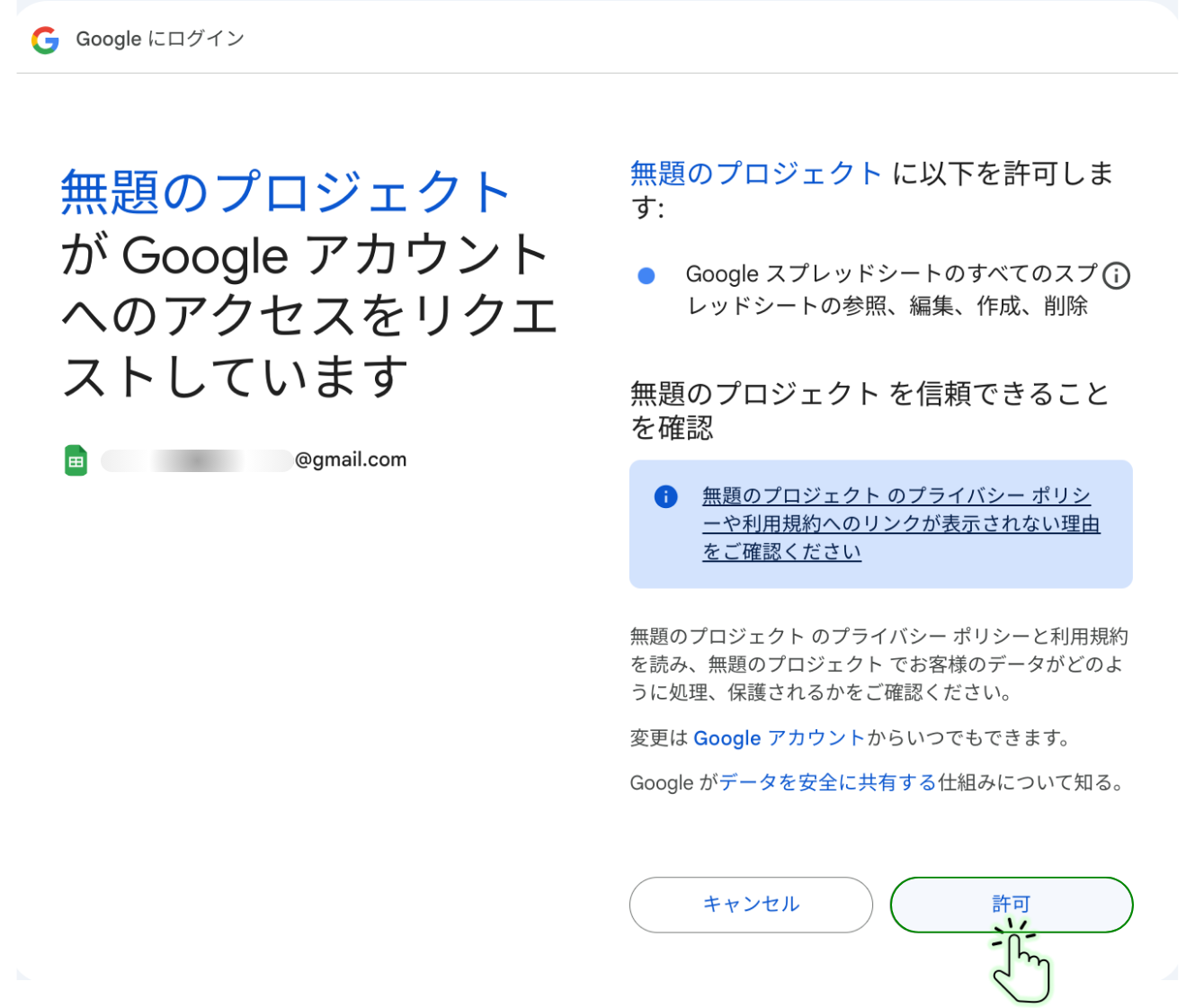
11.承認が長いですしちょっと不安を感じるようなマークや文言がありました… が、ようやく実行されました。
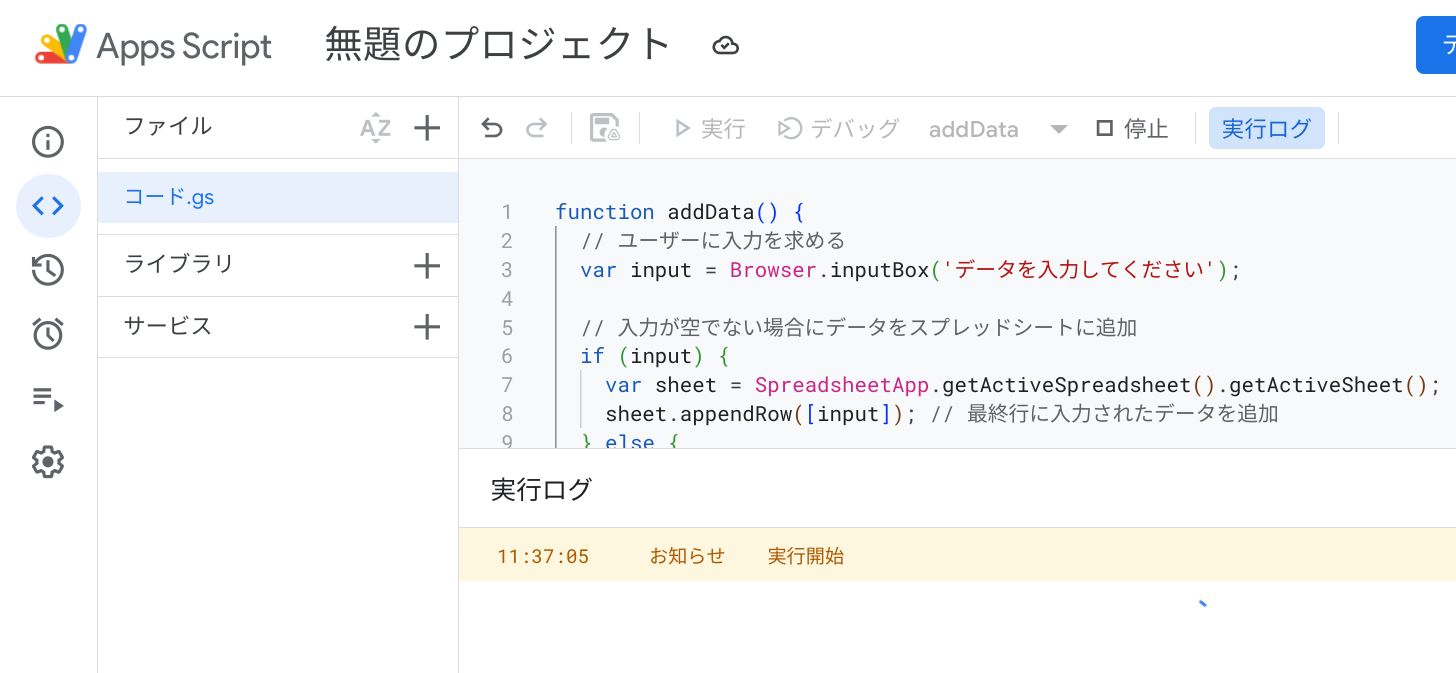
12.実行開始になったらスプレッドシートに移動します。入力BOXが実行されました。
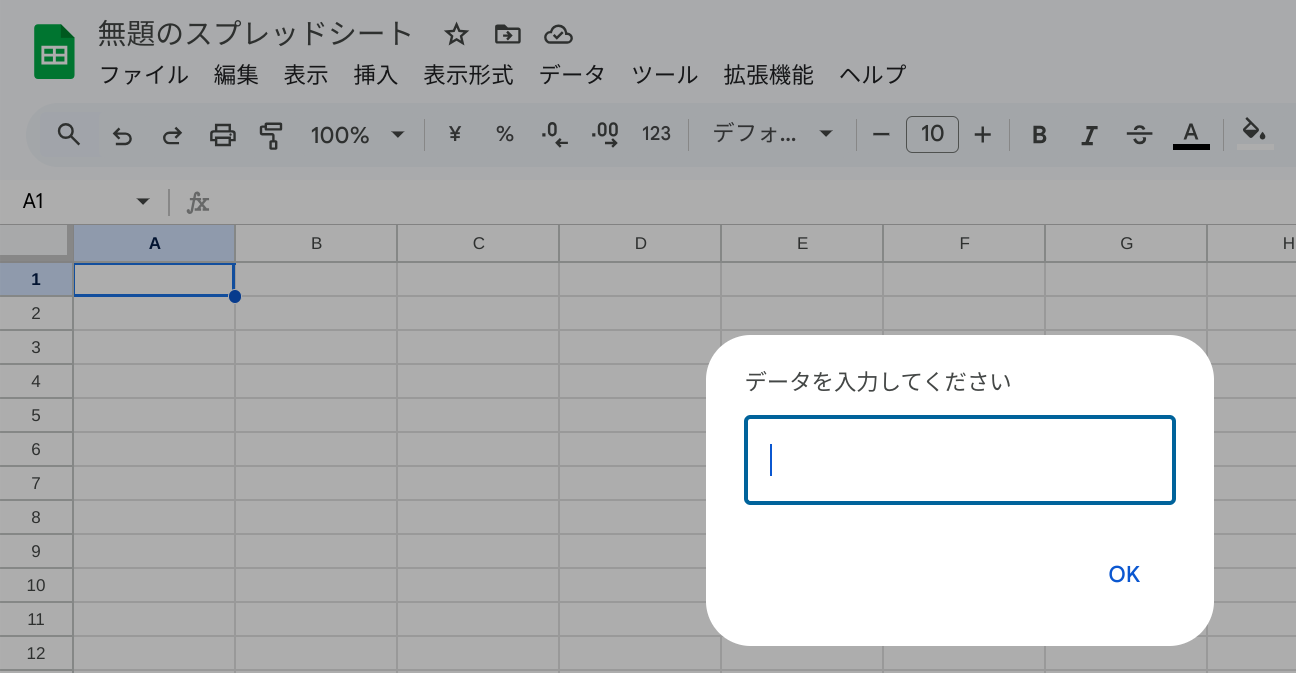
13.「あいうえお」と入力して「OK」をクリックします。
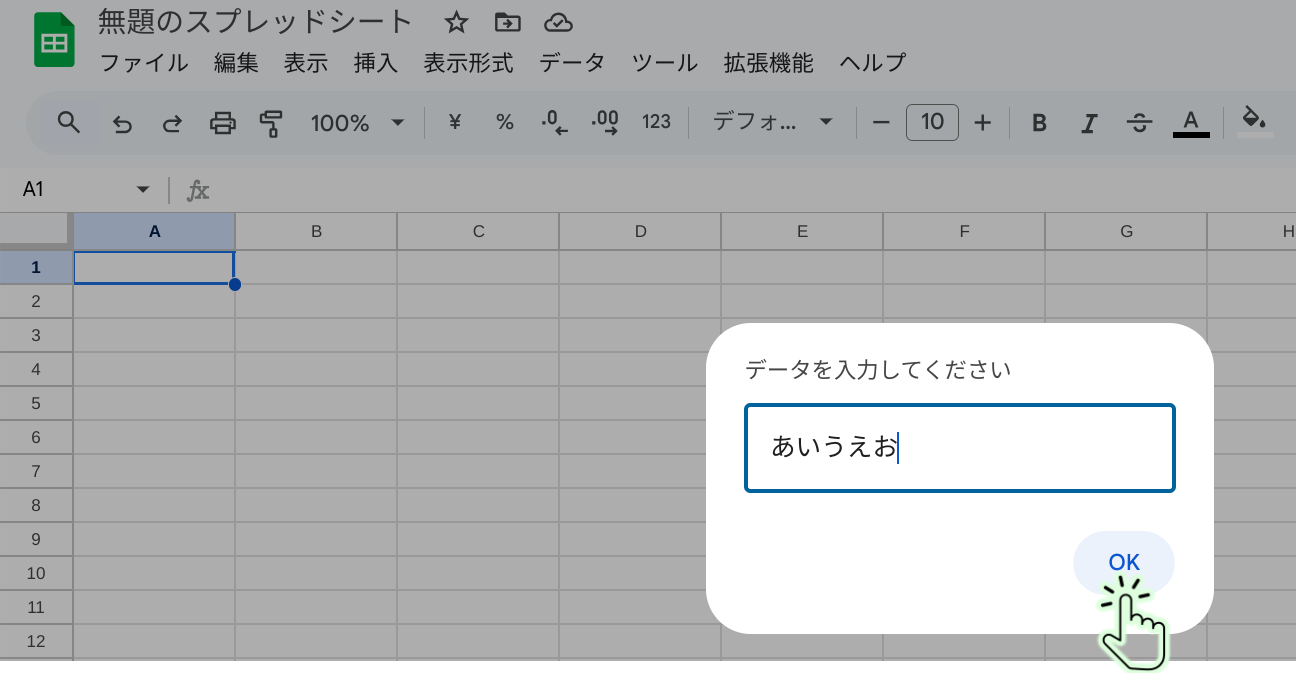
14.スプレッドシートに入力されました。
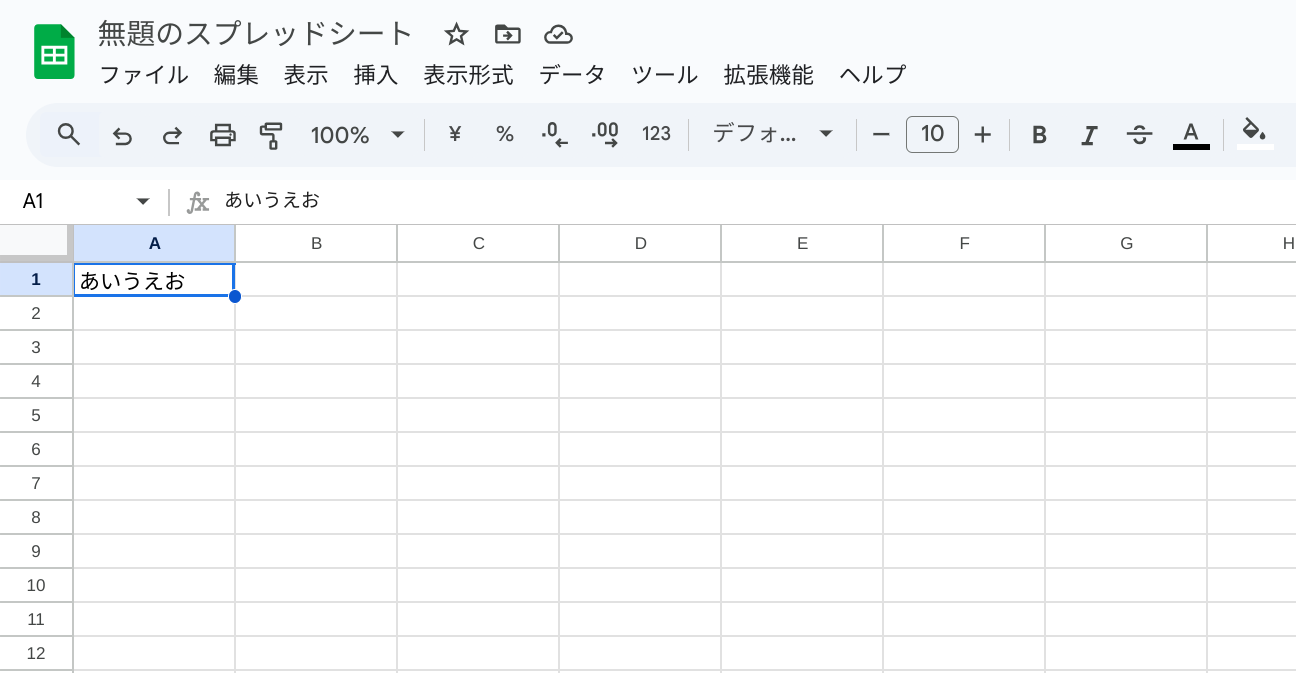
15.「Apps Script無題のプロジェクト」画面に戻って、もういちど関数を実行します。
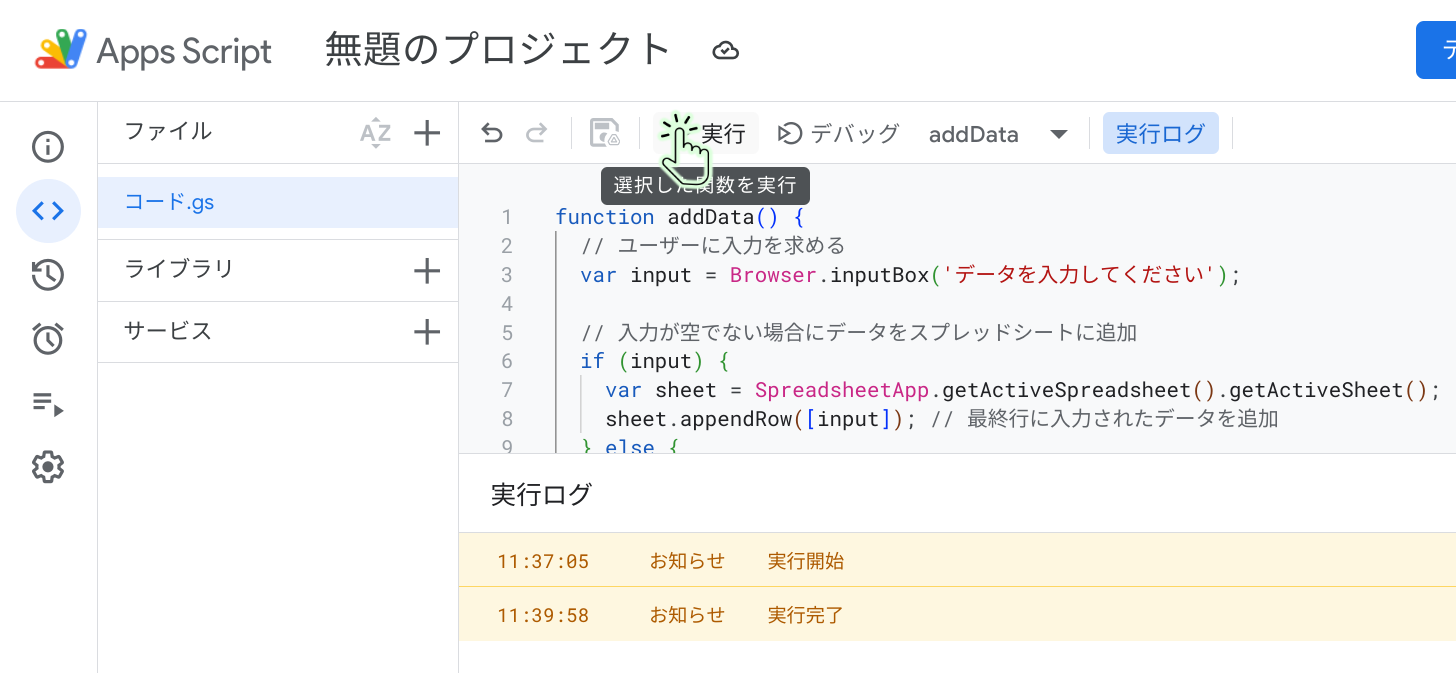
16.スプレッドシートに戻ると、入力BOXが実行されています。
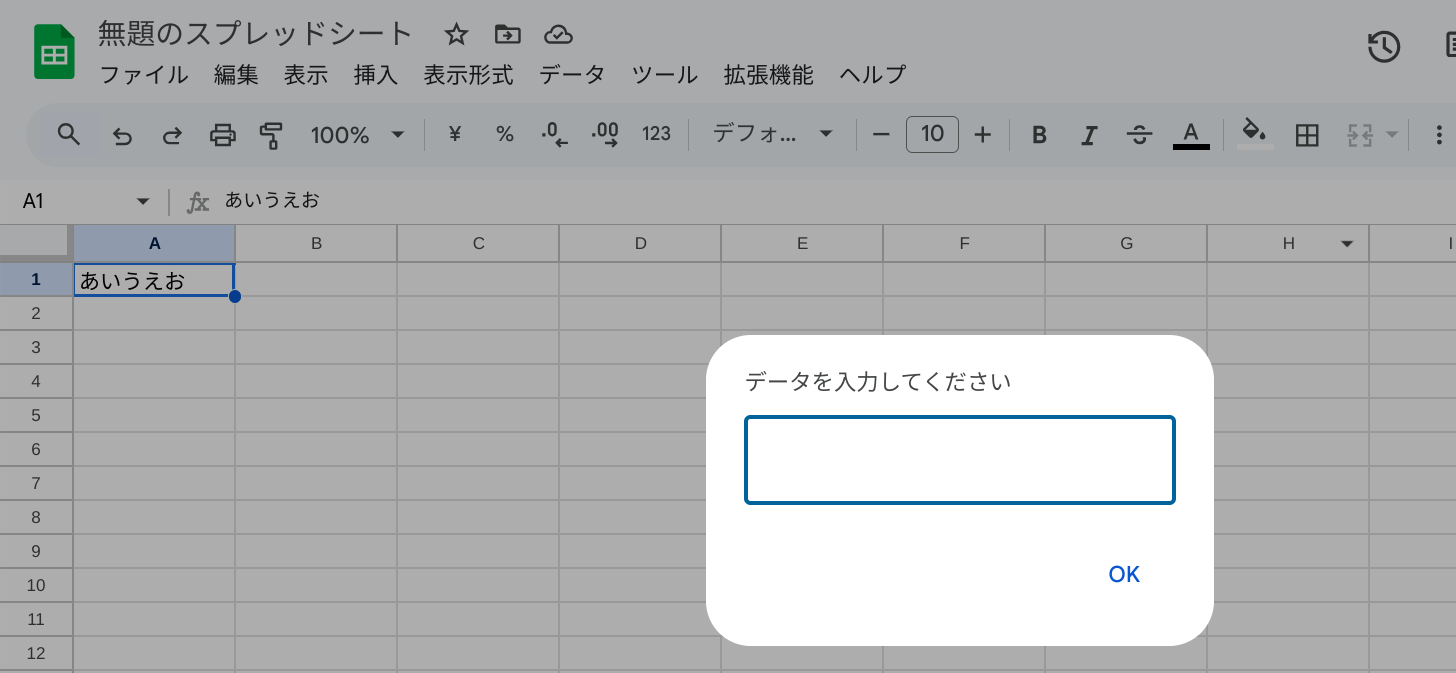
17.「かきくけこ」と入力して、「OK」をクリックします。
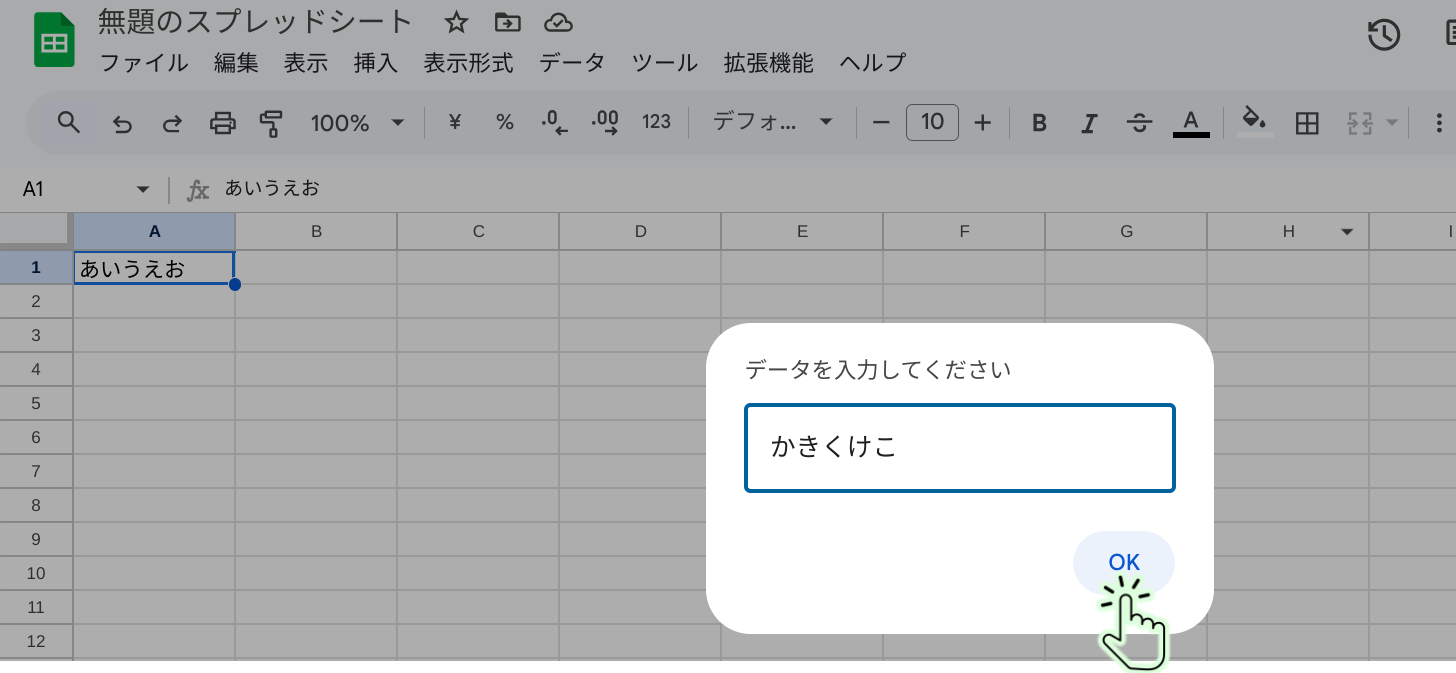
18.「あいうえお」の下に「かきくけこ」が入力されました。
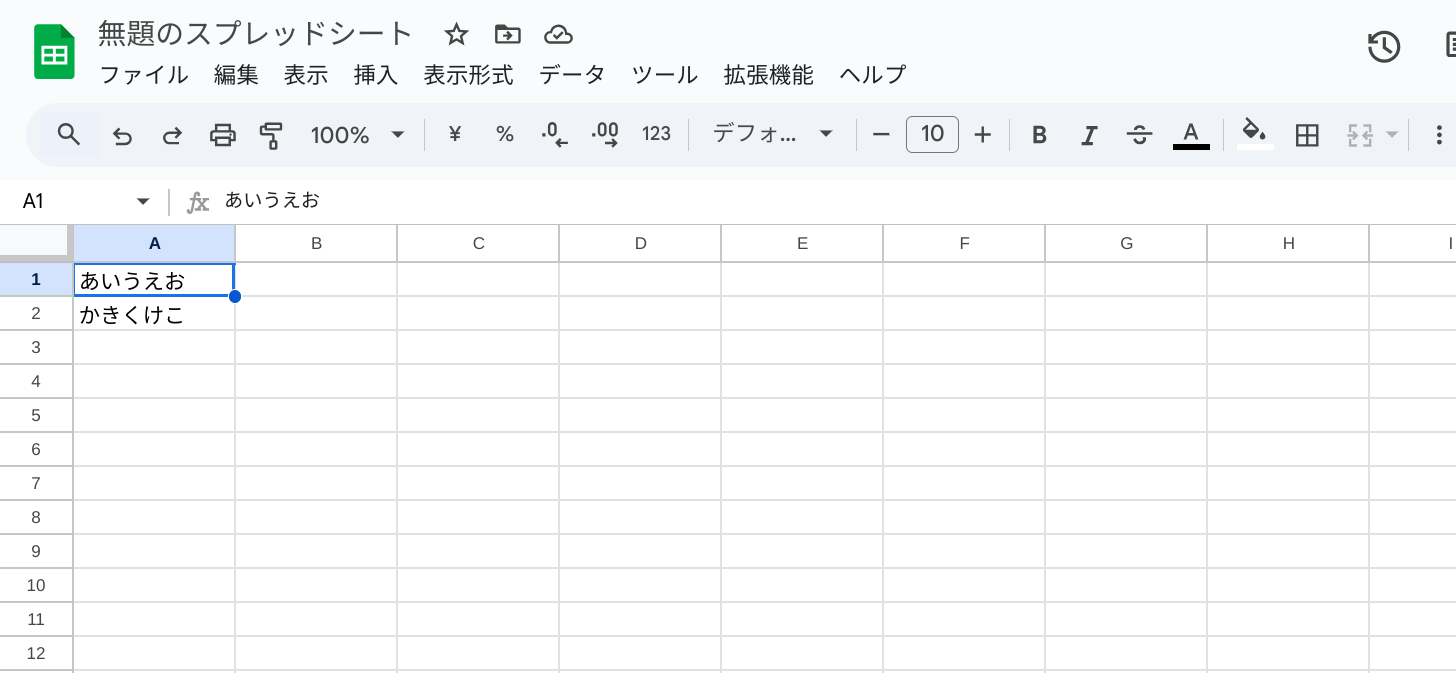
19.「何も入力しないでOKをクリック」した場合は…
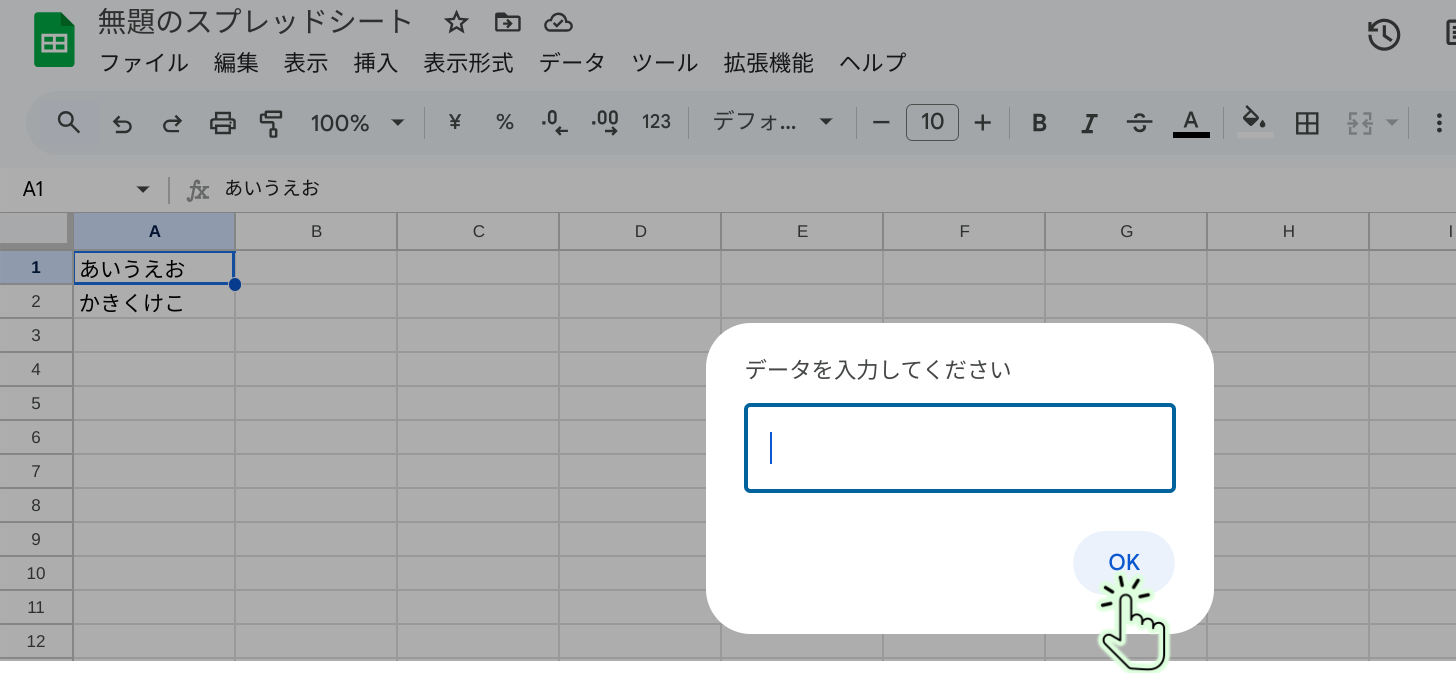
20.「データが入力されませんでした」となります。入力BOXに「キャンセル」ボタンがないので、「何も入力しないでOKをクリック」が「キャンセル」の代わりになるようです。
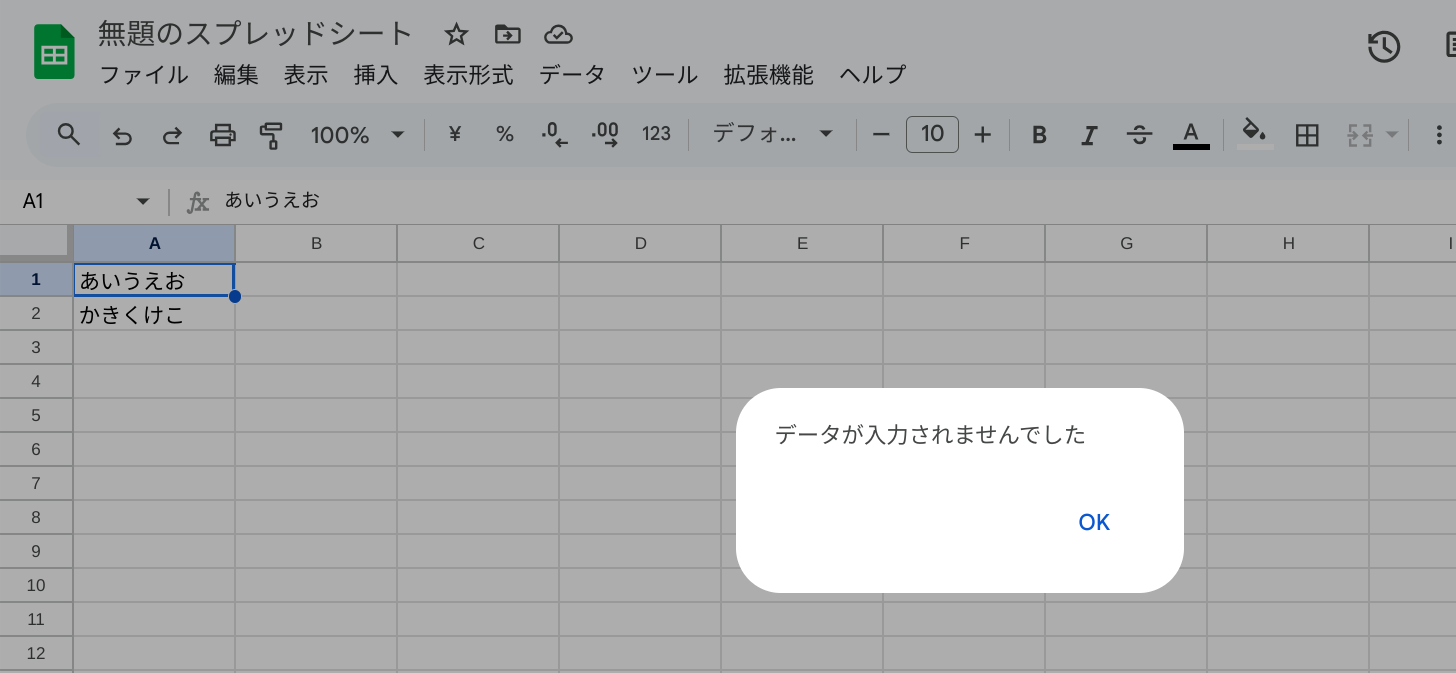
21.プロジェクトが承認されると、自分のアカウントメールに「アクティビティを確認」メールが届いていますので、確認しておきます。
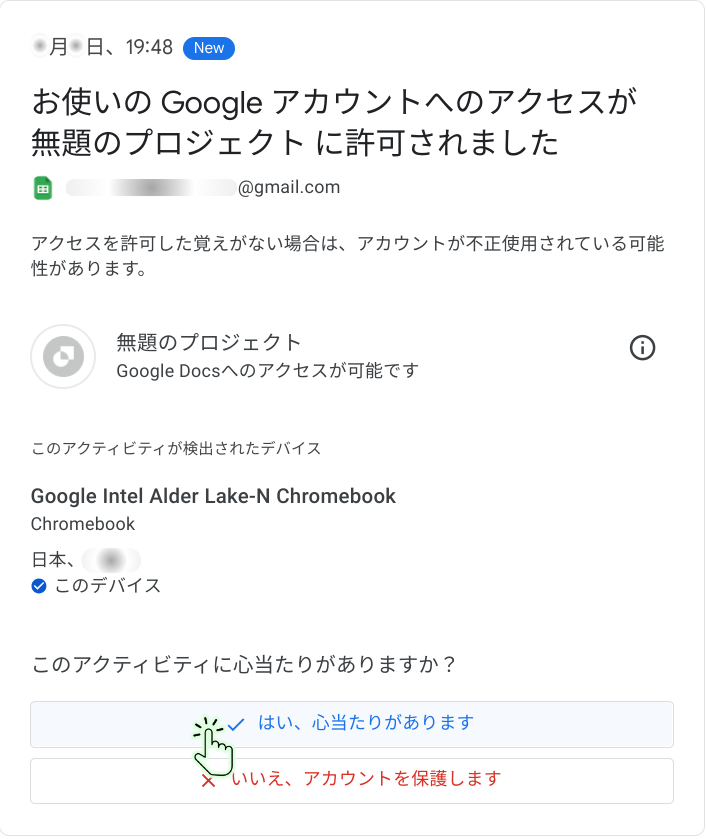
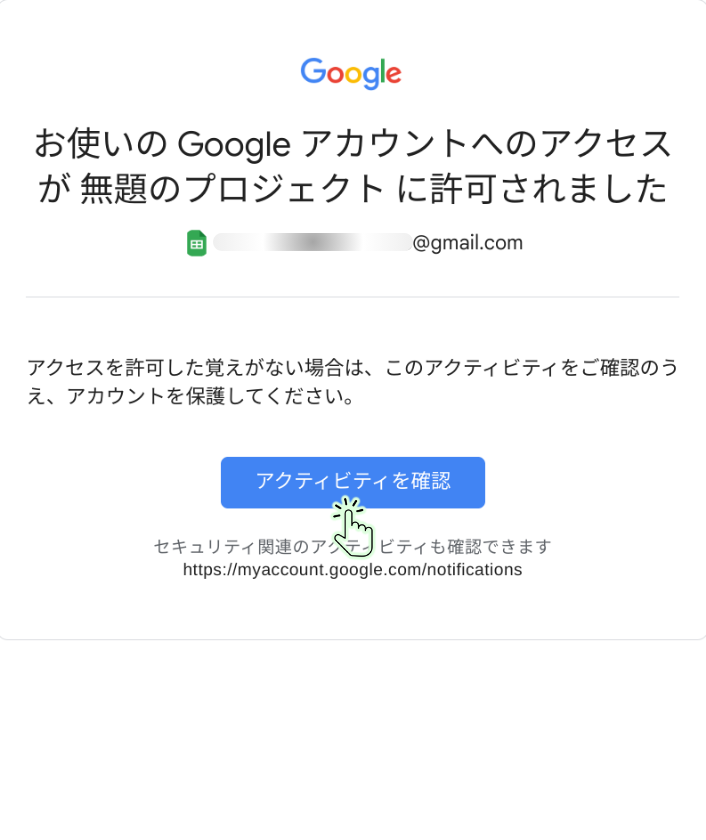
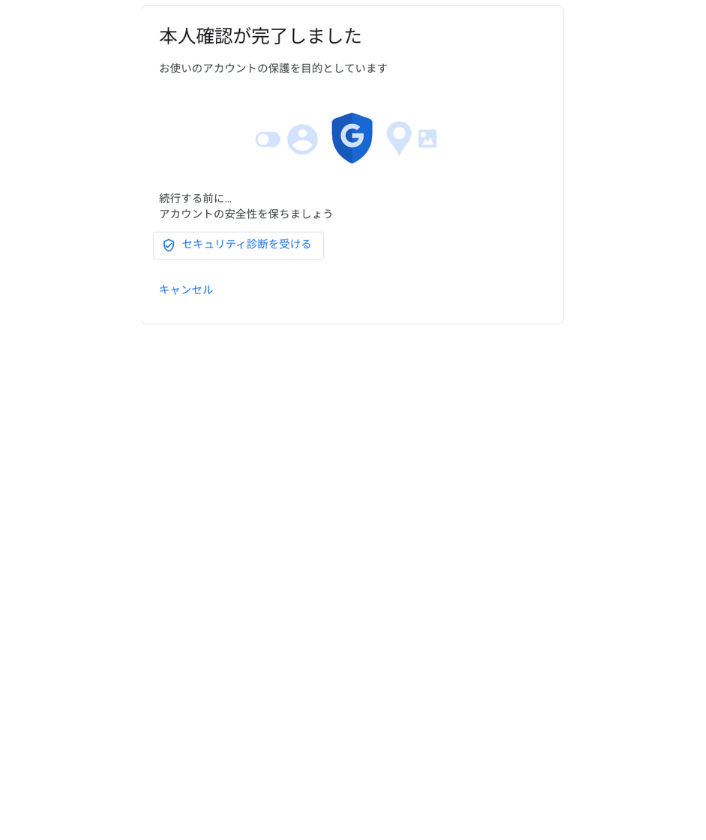
まったく知識がなくても、とりあえずGASを実行することができました。ChatGPTすごいですね。ただし、質問のしかたによっては間違ったコードを作成してエラーになってしまったり、何度も修正が必要になることもあります。しかし、初心者がChatGPTにサンプルコードを作成してもらい、それをもとに勉強するといった使い方には有用なのではないでしょうか。
GASも無事に実行できたときは感動ものです。使いこなせるようになればなお嬉しいと思います。
